
Berikut ini tutorial cara membuat efek watercolor dengan Photoshop. Salah satu keunggulan Photoshop adalah layer yang memiliki pengaturan pencampuran warna atau blend mode. Dengan membuat kombinasi antar layer, mengatur blend mode dan mengatur opacitynya, bisa dihasilkan efek foto yang menarik. Salah satunya adalah efek watercolor atau efek mixed art atau disebut juga efek lukisan cat air.
Efek watercolor bisa kita buat dengan mencampur file-file tekstur cat air dan menggabungnya dengan foto kita menggunakan blend mode yang dimiliki layer. Untuk menambahkan file tekstur bisa dilakukan dengan mengkopi paste atau bisa menggunakan perintahFile>Place. Untuk mengatur posisi dan ukuran tekstur pada kanvas bisa menggunakan perintah Free Transform. Mari kita mulai tutorialnya.
1. Buka Foto Anda.
Pilih menu File>Open, klik foto anda kemudian klik tombol Open. Foto anda tidak akan rusak jadi tidak perlu menggandakannya.
Gambar: Buka foto dengan memilih File>Open.
2. Buka Tekstur Watercolor Pertama.
Pilih menu File>Place, cari lokasi file tekstur anda, klik file tekstur kemudian klik tombol Place. Atur ukuran dan posisi file tekstur hingga menutupi kanvas dengan cara mendrag pada kotak batas Free Transform. Tekan tombol Enter jika sudah selesai mengatur. Terakhir, ubah blend mode layer tekstur menjadi overlay.
Gambar: File>Place file tekstur.
Gambar: Atur ukuran dan posisi file tekstur hingga memenuhi foto kemudian tekan Enter.
Gambar: Ubah blend mode tekstur watercolor ke overlay.
3. Tambahkan Tekstur Kedua.
Pilih menu File>Place untuk menempatkan tekstur berikutnya. Atur ukuran dan posisinya di kanvas kemudian ubah blend modenya ke Lighter Color.
Gambar: Tempatkan tekstur kedua.
Gambar: Ubah blend mode ke lighter color.
4. Tambahkan Tekstur Ketiga.
Tambahkan tekstur ketiga dengan memilih File>Place dan atur posisi dan ukurannya dalam kanvas. Ubah blend modenya menjadi Color Burn.
Gambar: Tambahkan tekstur ketiga.
Gambar: Ubah blend mode tekstur ketiga menjadi Color Burn.
5. Tambahkan Tekstur Keempat.
Pilih menu File>Place untuk membuka tekstur keempat dan atur ukuran posisinya, kemudian ubah blend modenya menjadi Multiply. Saya akan mengatur opacitynya menjadi 20%.
Gambar: Tambahkan tekstur keempat.
Gambar: Atur blend modenya ke Multiply dan atur opacitynya ke 20%.
6. Tambahkan Tekstur Kelima.
Seperti biasa, pilih menu File>Place, klik file tekstur anda kemudian klik tombol Place. Atur ukuran file tekstur agar sesuai dengan ukuran kanvas kemudian tekan tombol Enter. Ubah blend modenya menjadi subtract dan atur opacity ke 20%.
Gambar: Tempatkan file tekstur kelima.
Gambar: Ubah blend mode ke subtract dan atur opacity ke 20%.
Pengaturan blend mode masing-masing layer diatas hanyalah contoh. Anda bisa sesuaikan tergantung file-file tekstur yang anda miliki. Silahkan anda bereksperimen sampai diperoleh efek watercolor yang anda inginkan. Silahkan anda coba watercolor versi GIMP. Berikut ini hasilnya:
Gambar: Efek watercolor photoshop.
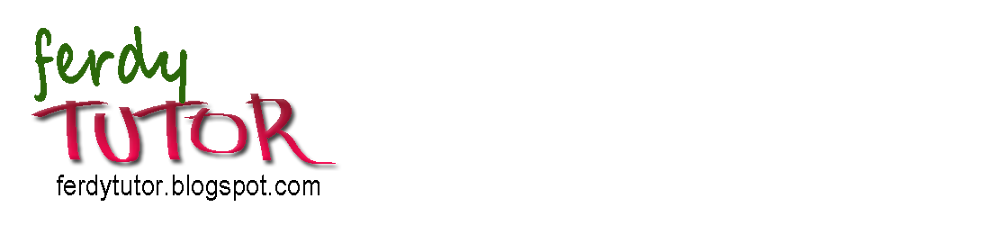

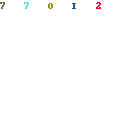

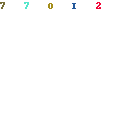
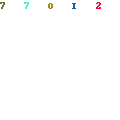
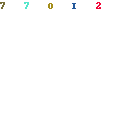
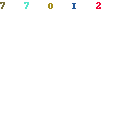


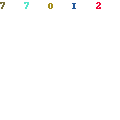
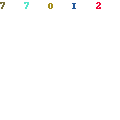
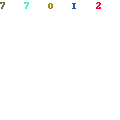
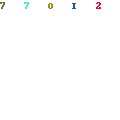
Tidak ada komentar:
Posting Komentar