
Kali ini kita akan belajar membuat efek lightsaber menggunakan Photoshop. Tekniknya sederhana, yaitu dengan menyembunyikan mata pedang memanfaatkan layer mask kemudian membuat efek cahaya menggunakan brush tool, dan terakhir memberikan style outer glow. Mari kita mulai belajar cara membuat efek lightsaber di Photoshop.
1. Buka Foto.
Setelah membuka aplikasi Photoshop, tekan Ctrl+O untuk membuka foto yang akan anda tambahkan efek lightsaber.
Gambar: Buka foto.
2. Pisahkan Pedang Dari Background.
Karena background berwarna sama putih, saya akan membuat seleksi menggunakan Magic Wand Tool. Klik Magic Wand Tool, selanjutnya klik background foto, kemudian pilih Select>Inverse untuk menginversi seleksi. Selanjutnya tekan tombol Ctrl+J untuk memindahkan seleksi menjadi layer tersendiri. Double klik nama Layer 1 kemudian ganti namanya menjadi gagang pedang.
Gambar: Magic Wand Tool.
Gambar: Tekan Ctrl+J untuk memisahkan pedang menjadi seleksi tersendiri.
3. Buat Layer Lightsaber.
Klik layer gagang pedang lalu pilih menu Layer>New>Layer. Beri nama lightsaber kemudian klik tombol OK.
Gambar: Buat layer untuk efek lightsaber.
4. Gunakan Brush Tool Untuk Membuat Lightsaber.
Klik Brush Tool, atur ukurannya, dan pilih warnanya pada kotak foreground. Saya akan memilih warna merah muda dengan kode #ffcdce. Pastikan layer lightsaber aktif. Klik di ujung gagang pedang, kemudian sambil menekan tombol keyboard Shift, klik di ujung mata pedang. Sekarang telah terbentuk garis untuk lightsaber.
Gambar: Brush Tool.
Gambar: Atur ukuran brush.
Gambar: Klik foreground untuk memilih warna.
Gambar: Pilih warna merah muda untuk warna pedang.
Gambar: Klik di gagang pedang, kemudian sambil menekan Shift, klik di ujung mata pedang.
5. Berikan Warna Latar.
Klik layer background. Klik icon mata untuk menghilangkan visibility option layer background. Klik icon Create a new layer. Kemudian pilih menu Edit>Fill. Pada dropdown Use, pilih Color kemudian pilih warna background yang anda inginkan pada color picker. Saya akan memilih warna untuk latar biru gelap dengan kode #050a26. Klik tombol OK.
Gambar: Edit>Fill untuk memberi warna latar biru tua.
6. Seleksi Gagang Pedang Dan Buat Mask.
Klik Lasso Tool kemudian klik layer gagang pedang dan buat seleksi mengelilingi gagang pedang. Klik icon Add layer mask. Sekarang yang terlihat hanya gagang pedang.
Gambar: Lasso Tool.
Gambar: Buat seleksi di gagang pedang kemudian klik Add layer mask.
7. Berikan style outer glow.
Double klik thumbnail layer lightsaber untuk menampilkan layer style. Klik outer glow, pilih warna, atur ukuran size dan ukuran range. Untuk warna outer glow saya akan memilih warna merah menyala dengan kode #ff0000. Klik tombol OK.
Gambar: Double klik thumbnail layer lightsaber.
Gambar: Berikan Outer Glow.
8. Geser Layer gagang pedang Ke Posisi Paling Atas.
Klik layer gagang pedang kemudian drag ke posisi paling atas agar efek lightsaber tidak terlihat menonjol keluar dari gagang pedang.
Gambar: Geser layer gagang pedang.
Berikut ini efek lightsaber yang dihasilkan:
Gambar: Efek lightsaber Photoshop.
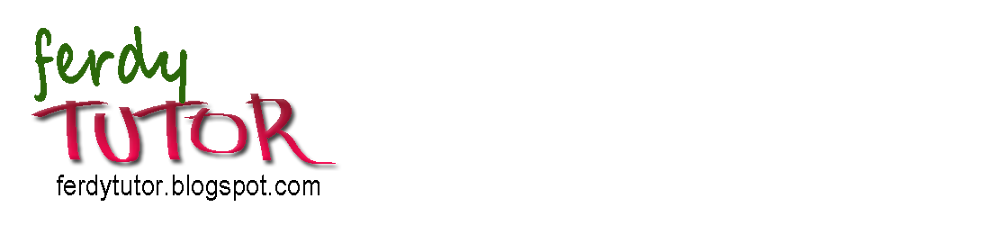
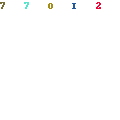
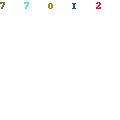
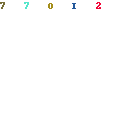



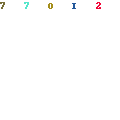

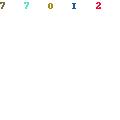

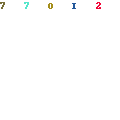



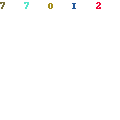
Tidak ada komentar:
Posting Komentar